Pretty much everyone knows that bar charts are a great way to visualize your data.
Two reasons why
- Reason 1: People know how bar charts work.
- Reason 2: Bar charts make it easy to understand data
You have probably created bar charts on paper or even in Excel.
If you are just getting started with Tableau then creating bar charts is a great way to get familiar with the tool as a beginner.
There are a few types of Tableau bar charts. This guide covers the best ones.Direct links to everything covered in this guide
- Basic bar chart
- Clustered bar chart
- Stacked bar chart
- Dual axis bar chart
- Combo bar chart
- Diverging bar chart
How to Make a Basic Tableau Bar Chart
There are really just two steps to create a basic Tableau Bar Chart.
- Drag and drop a measure field from the lower left of the screen to the Rows shelf at the top of the screen
- Drag and drop a dimension field from the upper left of the screen to the Columns shelf at the top of the screen
Your turn! Try making a simple bar chart in Tableau.
View post on imgur.com
How to Make Clustered Bar Charts in Tableau
If you want to compare sales across multiple dimensions (like sales by customer segment and order year, as you see below) then you definitely want a grouped bar chart.
Tableau Clustered Bar Chart Instructions
- First, drag a measure to the Rows shelf
- Second, drag any dimension to the Columns shelf
- Lastly, drag another dimension to the Columns shelf at the top of the screen
Viewing your measure by two dimensions creates the grouping or clustered bar chart view. Pro tip: add your second dimension to the Color section of the marks card so it’s easier to understand the data.
View post on imgur.com
How to Make Stacked Bar Charts in Tableau
Stacked bar charts are the best way to show how the individual pieces contribute to the total.
For example, if you want to show sales data by categories in addition to total sales you can build a stacked bar chart to show all of that in one easy-to-read view.
Tableau Stacked Bar Chart Instructions
- Drag and drop any measure to the Rows shelf
- Pull a first dimension into the Columns shelf
- Finally, drag any dimension to the Color section of the Marks Card
View post on imgur.com
How to Make Dual Axis Bar Charts in Tableau
Dual axis bar charts (also known as bullet charts) are a great way to compare two different measures with just one dimension.
For example, if you wanted to compare both sales data and profit data against the same time period, you can use a dual axis bar chart to show that.
Tableau Dual Axis Bar Chart Instructions
- Take a measure and drop it into the Rows shelf
- Drag a first dimension to the Columns shelf
- Drag a second measure to the edge of the visualization to drop it on the second axis
- Reduce the size of the bar in the front, synchronize the axis, and format as needed
Dual axis bar charts are a great way to show progress against a goal. Make the first measure the goal and the second measure the actual value and you have a quick gauge to see where you stand against a target.
View post on imgur.com
How to Make Stacked Combo Charts in Tableau
Stacked combo charts are a combination of a stacked bar chart and a grouped bar chart (both are covered earlier in this guide).
These can be useful for showing how pieces in one category or group compare against the whole and also against other categories.
Tableau Stacked Combo Chart Instructions
- Drag and drop any measure to the Rows section
- Pull one Dimension to the Columns section
- Finally, drag a second Dimension to the Columns section
- Create a calculated field that returns the pieces of one category but the total for all other categories.
Use this code as an example:
IF [Category] = 'Furniture' then [Sub-Category] ELSE [Category] END
Add your calculated field to the Color section on the Marks card to highlight the differences.
View post on imgur.com
How to Make Diverging Bar Charts in Tableau
This bar chart style takes a little more skill to build but it’s a great way to compare the difference of one measure between two dimensions.
For example, you can use a diverging bar chart in Tableau to show the difference in sales from one year to the next.
Tableau Diverging Bar Chart Instructions
- Pull one measure to the Columns section
- Drag a dimension field into the Rows section
- Drag another dimension to the Filter section and select two items to compare
- Create two new calculated fields based on the measure from Step 1 above.
- The calculated fields are inverse from each other
- For example, if you are looking at total sales 2012 vs. total sales 2015, then one of the calculated fields must be a negative value.
- Drag both calculated fields to the Columns section and remove the initial measure to clean up
Use this code as an example
IIF(YEAR([Order Date])=2015,[Sales])
View post on imgur.com
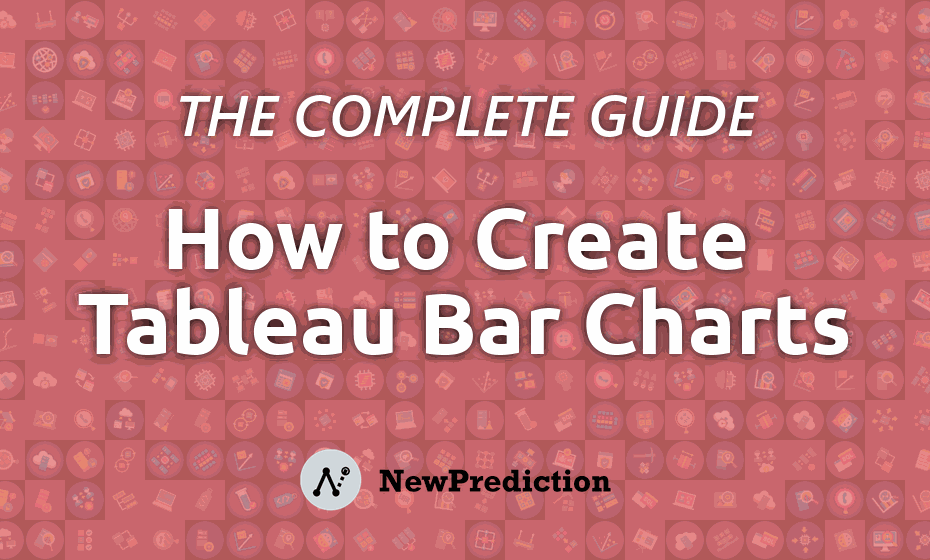
Pingback: Tableau Dashboards: The Step-by-Step Guide - New Prediction
Pingback: Tableau Line Charts: The Ultimate Guide - New Prediction
Pingback: 5 Easy Steps to Rebuild a Confusing Chart from Scratch Using Tableau - New Prediction
Thank you!!!!!!!!!!
It helped a lot with your explanations and GIFs
Keep your work!